こんにちは、GMマーケティングス代表のスズキです。
今回は、地域ビジネスで頑張る経営者が必ず登録しておくべき、「Googleビジネスプロフィール」についてお話したいと思います。
Googleビジネスプロフィール?聞いたことがない、という方もいらっしゃるかもしれませんが、現在地域に根差したビジネスを展開している方は、ビジネスプロフィールに登録しておかないと、Web集客で大きく遅れを取ることになります。
Googleビジネスプロフィールの登録自体は無料で行えますし、登録するだけならさほど難しいこともありません。
登録方法ややり方について、今回の記事で出来るだけ具体的にわかりやすく説明していますので、ぜひご自分で登録までやってみてください。
Googleビジネスプロフィールとは
Googleビジネスプロフィールとは、Googleの検索結果やGoogleマップに表示される店舗や施設のナレッジパネルを、自分で編集できるツールのことです。

ナレッジパネルというのは、お店や施設を検索した時によく見かける、このパネルのことです。
ここに表示される情報は、自分で登録しなくてもGoogleが勝手に情報を収集し、データを作ってくれることもありますが、詳細な部分まで正確には記載してくれません。
このナレッジパネルを自分で編集するためには、Googleビジネスプロフィールにオーナー登録をする必要があるということです。
そして、このパネルに表示される店舗(企業)は3社まで。ビジネスプロフィールの情報を正確に、そして店舗や会社の魅力をしっかりアピールできれば、その3社に入ることが出来ます。
Googleの検索結果同様、ここに自社の情報を表示出来れば、集客の面で大きくアドバンテージを獲れることは間違いありません。逆にいうと、表示出来ていない場合は大きく機会損失してしまうということです。無料で登録できるツールなのに、これは非常に勿体無いですよね。
また、パネルの情報を正確に記載することで、ユーザーが知りたい情報、例えば営業時間や住所、連絡先などの正確な情報を知ることができるようになるので、見込み客へのアプローチとしても有効な手段となります。
Googleビジネスプロフィールの登録方法
それでは早速、Googleビジネスプロフィールに登録してみましょう。
まずはGoogleアカウントを用意します。すでにお持ちの方は、そちらを使ってもらっても構いませんが、ビジネス用のアカウントとして別に1つ作っておくのもおすすめです。
Googleアカウントの作成については、特に難しいことはありません。必要な事項(名前、性別、生年月日、電話番号など)を入力して登録するだけです。
アカウントを取得したら、Googleビジネスプロフィールの登録作業を行います。
Googleビジネスプロフィールの登録手順
まずは、Googleビジネスプロフィールの公式サイトにアクセスします。
右上の「今すぐ開始」をクリック。

自社のビジネス情報の確認と管理、という画面が開くので、あなたの店名、会社名を入力して「Googleにビジネス情報を追加」をクリックします。

ビジネス名を入力してください、という画面が開くので、再度自分のビジネス名(店舗名や会社名)を入力し、「次へ」をクリックします。

続いて、「お客様のビジネスに最も近いカテゴリを指定してください」という画面が開きます。ビジネスに最も近いカテゴリというのは、あなたのビジネスのジャンル、つまり業種のことです。
ここに入力出来るのは、Googleが用意している業種だけです。自分で業種を作ることは出来ないので、一番近いと思われる業種を選びましょう。

例えばお寿司屋さんなら、「寿司店」「回転寿司店」などから選ぶ感じになります。
自分の業種が見つけられない、という場合は、ヘルプページに業種一覧が記載されているので、参照してみてください。
続いて、「店舗やオフィスなど、ユーザーが実際に訪れることができる場所を追加しますか?」と聞かれますが、あなたのビジネスのタイプに合わせて選びましょう。
基本的には、ここは「はい」を選んでおきましょう。顧客を呼び入れる必要がない、あるいは自宅が事務所で公開したくない人、例えばフリーランスのWeb制作などの場合は、「いいえ」でも大丈夫です。

「はい」を選んだ場合は、住所入力の画面になります。

次に「ビジネス拠点以外の地域でもサービスを提供していますか?」という質問が来ますが、これは配達業や出張サービス業の方が、サービス可能なエリアを設定することが出来る項目です。
配達や出張業種でなければ、「いいえ」を選んでスキップして大丈夫です。配達業であれば、「はい」を選んでサービスエリアを追加することが出来ます。

続いて、連絡先を入力する画面に移ります。店舗、事務所の電話番号あるいは携帯番号を入力し、自社のホームページをお持ちであれば、URLを入力しておきましょう。
HPを持ってない場合は、「ウェブサイトは不要です」をチェック。「ご自身の情報に基づいて無料ウェブサイトを作成します」をチェックすると、Googleが提供する無料ホームページを作成することも出来ます。

「あなたのビジネスについて Google での最新情報とおすすめを受け取りますか?」と聞かれますが、ここは「はい」を選んでおくと、ビジネスプロフィールの閲覧やクリックが合った時にお知らせが届きます。基本は「はい」にしておきましょう。
これでGoogleビジネスプロフィールの新規登録作業は終了です。確認画面で「終了」をクリックします。
オーナー確認の画面に移動するので、手続きを行います。
オーナー確認の方法
Googleビジネスプロフィールは登録作業後に、店舗や会社のオーナーであることを確認する作業があります。いわゆる「本人確認」のようなものですね。
オーナー確認の手順としては、Googleから登録した店舗宛に、コードが書かれたハガキが届きますので、そのコードをGoogleビジネスプロフィールの管理画面で入力すれば、晴れてオーナーであることが証明されるという流れになります。

オーナーであることが証明されることで、はじめてGoogleビジネスプロフィールの管理画面から、ナレッジパネルの情報を編集出来るようになります。
「確認方法をお選びください」の画面から、ハガキの受け取り人の名前と住所を入力し、「郵送」ボタンをクリック。
これで手続きは完了です。Googleからハガキが送られてくるまで、2週間〜20日前後待つことになります。
オーナー確認コードの有効期限は30日ですが、それを過ぎても届かない場合、Googleに問い合わせをしましょう。
オーナー承認後にやるべきこと
Googleビジネスプロフィールへの登録が完了すると、Googleマップや検索結果などに店名(会社名)が表示されるようになります。
たとえば、「塩竈 整骨院」で検索すれば、下の画像のような感じで店名が表示されると思います。

Googleビジネスプロフィールに登録して、オーナー承認された後、こちらの情報を自分で編集できるようになります。
登録して情報を記入していくことで、上部画像の赤枠の部分に入れる可能性が高まります。ローカルビジネスでは、ここに表示されることで集客効果が期待出来ますので、しっかり登録しておきましょう。
もちろん、ただ記入しておけばこの枠に入れるというわけではありません。ここのポジションを取るためには、「MEO対策」と呼ばれる施策をとる必要があります。
MEO対策は、簡単に説明すると情報の充実や、口コミの獲得などをやっていくことで、Googleやユーザーの評価を獲得していくのがポピュラーなやり方です。
つまり、店舗の営業時間や住所、メニューなどの情報を充実させ、顧客からの口コミをもらえるようにしていくということですね。
MEO対策をしっかり行うことで、見込み客に対して容易にアプローチが可能になり、集客効果が得られるようになります。
弊社では、MEO対策についてアドバイスすることが可能ですし、Googleビジネスプロフィールの管理代行も行うことが出来ます。
ご質問、見積り依頼などあれば、お気軽にご連絡ください。




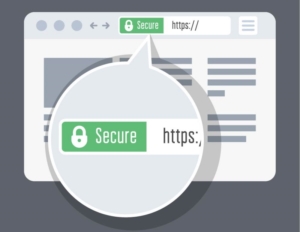

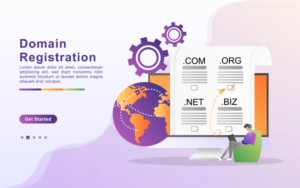
コメント